Welcome to LiberaForms documentation!
Introduction
LiberaForms is a libre software tool to easily create and manage forms that respect the digital rights of the people who use it.
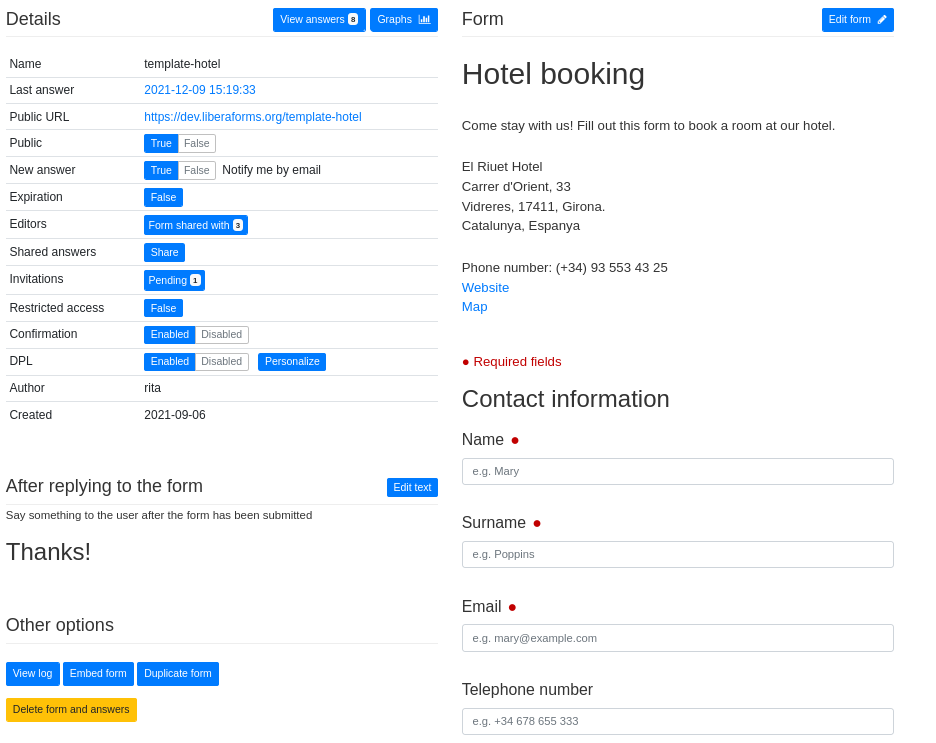
Features
- Create and publish online forms
- Browse, edit and download the answers to your forms
- Include a checkbox to require Data protection law consent
- Collaborate with other users by sharing permissions
- And much more!
Documentation
LiberaForms is libre culture published under the AGPLv3 license: use it, share it, improve it!
Participate
Becoming involved in the project means contributing to its development, both in the infrastructure and in the content. If you want to get involved in LiberaForms, read the Social Contract and the Code of Conduct first.
Read more about this in our website: https://liberaforms.org/en/participate
LiberaForms Docs © 2021 by LiberaForms under CC BY-SA 4.0.
LiberaForms' Social Contract
Version 1.0 ratified on May 05, 2021.
The people implied in the software LiberaForms [1] have agreed the project's governance into two documents: a Social Contract and a Code of Conduct. In this document the Social Contract is explained.
Index:
- Our commitment
- Social Contract with the Free software community
- Credits: software, documentation and license
Our commitment
LiberaForms appeared for a simple reason: create a software for creating forms that would be easy to use, guided by principles of the decentralization of the web and ethical design [2]. These are the project's main goals, which becomes a reality by:
- Developing and maintaining the software LiberaForms.
- Creating a software that can be installed on a server and that adapts to the needs of people using it.
- Offering a decentralized and a advertisement free experience to people who want to create forms with free technologies and ethical design.
- Researching and implementing a sustainable way of creating free culture and digital commons.
Social Contract with the Free software community
-
We will create free code and contents
LiberaForms is a software licensed under AGPLv3 [3] and later, and it will follow the recommendations from Reuse [4]. Also the contents will always be free, under CC BY-SA [5] or compatible licenses. When writing new components for the software LiberaForms or when creating related contents, we will do it under free licenses.
We will create the best software we can, and both code and documentation of the project will be public. Besides that, we will allow others making use of resources generated without asking for reward for us. -
Without advertisement
LiberaForms wants to be sustainable through the services offered to people or entities who want to make custom and/or intensive use. LiberaForms does not receive, neither wants so, money from investment funds, nor is intended to be a "start-up" company. Rejecting the advertising model, we promise to develop Free software under principles of ethical design and without advertisement. -
We will prioritize actions having users, community and free culture in mind
We will be guided by the needs of our users and the Free software community under principles of free culture that make digital commons possible. We will prioritize our actions in relation to these needs and principles. To do so, we will provide public and private spaces for participation that will be governed by the Code of Conduct [6]. -
We will promote technological sovereignty
LiberaForms will defend people's digital rights, promote technological self-governance and the decentralization of the web.
Credits
For creating, translating, coming into agreement and publishing this document we used Free software and we were inspired by other Free software projects. Thanks to all of them to pave the way for us.
Software used
We want to thank the development of the software and implementation and maintenance of the services, specially to associations and collectives that provide services such as the videoconferences on the Jitsi from eXO [7] and the pad, the forum, the Mumble, the cloud, the public documentation, the website or the social media from LaLoka [8] and Fedicat [9]. Tools used: GNU/Linux, LibreOffice, Pluma, Etherpad, Discourse, Jitsi, Mumble, Nextcloud, Arxius Oberts, Grav, Pleroma.
Documentation
For making this social contract, we were inspired by these following documents:
License of this document
The license of the Liberaform's Contract Social is Creative Commons Attribution Share-Alike, CC BY-SA. This means that you can use and modify this document as long as mention the author and you use the same license if you make any modification.
Examples of mention:
How to mention this document:
- If there is no modification:
Social Contract from LiberaForms <https://docs.liberaforms.org/en/socia-kontrakto>. License: CC BY-SA
- If there is any modification:
This work is a modification by (the name of who modified it). Original work: Social Contract from LiberaForms <https://docs.liberaforms.org/en/socia-kontrakto>. License: CC BY-SA
References:
[1] LiberaForms Project
[2] Ethical Design principles
[3] AGPL License
[4] Reuse Software
[5] CC BY-SA License
[6] LiberaForms' Code of Conduct
[7] Association eXO
[8] Association LaLoka
[9] Project Fedicat
LiberaForms' Code of Conduct
Version 1.0 ratified on May 12, 2021.
The people involved with the software LiberaForms [1] have agreed the project's governance into two documents: a Social Contract [2] and a Code of Conduct. In this document we explain the Code of Conduct.
Index:
- Standards, examples and post-meritocracy
- Scope, consequences and actions
- Credits: software, documents and license
Standards, examples and post-meritocracy
Standards
For promoting an open and welcoming environment on the LiberaForms project, we, the people who participate on it, commit to look after a qualitative participation in which the principles of the project detailed in the Social Contract will be respected and in which no harassment will have place and every person will feel respected, independently of their age, their physical appearance, functional diversity, ethnic, sexual or gender identity, level of experience, technical preferences, nationality, religion or socioeconomic status.
Disagreeing on some things is totally compatible with being kind and respectful. Besides, we need to take into account communicative problems that can bring misunderstandings and confusions, such as the fact of communicating in non-native languages or having very different cultural experiences. And, as a conversation often drifts into other topics, we need to try to be skillful in sticking to the topic at hand. In addition, expressing ourselves in a respectful, clear and concise way is always helpful.
Moreover, except for sensitive topics, it is very positive asking for help or explaining our doubts in public for easing both collaboration and that other people having the same doubts can find a solution.
Examples of behaviors that contribute to create a pleasant environment
- Using an inclusive and welcoming language.
- Respecting other points of view and experiences.
- Assuming goodwill.
- Showing empathy and kindness.
- Sticking to the topic being concise, collaborative and open.
- Avoiding using ironical and sarcastic sentences so there won't be misunderstandings.
- Focus on what is best for the project.
Examples of unacceptable behaviors
- Using sexualized language or imagery and/or insinuating oneself both physically and virtually in the context of the project.
- Harassing, insulting, making derogatory comments and/or personal attacks on messages, avatars and/or usernames.
- Any public or private behavior intended as persecution, harassment or intimidation.
- Attaching, publishing and/or spreading other people's data without their explicit permission.
- Intentionally publishing or spreading libel, slander or other misinformation.
- Continuing to feed a conversation or inciting others to join in after a person has asked to leave the conversation.
- All mentioned, even if it is presented ironically or as a joke.
Post-meritocratic declaration
- Our value as human beings is not inherently linked to our value as workers. Our professions do not define us: we are much more than the work we do.
- Interpersonal skills are, at least, as important as the technical ones.
- The value of non-technical contributors is as important as the value of technical ones.
- Working in the technological area is a privilege, not a right. The negative impact of some people is not balanced out with their technical contributions.
- We want to use our privileges, however few, to improve the lives of others.
- We share the responsibility to refuse to participate in technologies that impact negatively the well-being of people.
- We want to ease the participation of all kinds of people so that they can integrate themselves and achieve what they want. That means to invite them and that they feel supported and empowered.
- We bring more value as professionals if take into account the diversity of our identities, experiences and perspectives. Homogeneity is not a standard to follow.
- We need to achieve everything we set out to do while living a full life. Our success and value are not based exclusively on spending all our energy on developing software.
- We strive to reflect our principles in everything we do. Talking about principles without putting them into practice is not having principles.
Scope, consequences and actions
Scope
This Code of Conduct applies both in the project spaces and in other spaces and channels where the project is involved. This includes discussion forums, chatrooms, code repositories, blogs and Fediverse accounts, as other services proposed by LiberaForms, private communication in the context of the project and any events or projects in which we are taking part on behalf of LiberaForms.
Consequences
It is expected from people participating in the project LiberaForms that, if asked to stop a behavior considered unacceptable, they stop it immediately. If a person behaves in an unacceptable way, the moderators will have the right to take any action that they deem appropriate for the comfort and the protection of the other participants, including temporary or permanent expulsion from the spaces and channels of LiberaForms and even sharing the behavior of that person to other members of the project or to the whole public.
Actions
If you see that someone is violating this Code of Conduct, you can inform that person that what they are making or saying is undesirable by linking to this Code of Conduct and you can even ask them to stop that behavior.
If you see that no one is correcting an unacceptable behavior but you do not feel confident to talk to that person directly, contact a moderator. As soon as possible, a moderator will take care of it. Nonetheless, when reporting someone it is important to include relevant information in a private way: links, screenshots, context or other information that may serve to understand and solve the situation. Send the information to a moderator.
Contact the moderators:
- chris [@] liberaforms.org. English, Castellano, Català.
- porru [@] liberaforms.org. Euskera, Castellano, Esperanto, Català, English.
- rita [@] liberaforms.org. Català, Castellano, Français, Esperanto.
Credits
For creating, translating, coming into agreement and publishing this document we used free software and we were inspired by other free software projects. Thanks to all of them to pave the way for us.
Software used
We want to thank the development of the software and implementation and maintenance of the services, specially to associations and collectives that provide services such as the videoconferences on the Jitsi from eXO [3] and the pad, the forum, the Mumble, the cloud, the public documentation, the website or the social media from LaLoka [4] and Fedicat [5]. Tools used: GNU/Linux, LibreOffice, Pluma, Etherpad, Discourse, Jitsi, Mumble, Nextcloud, Arxius Oberts, Grav, Pleroma.
Documentation
For making this code of conduct, we were inspired by these following documents:
- Debian's Code of Conduct
- Funkwhale's Code of Conduct
- Lemmy's Code of Conduct
- The Post-Meritocracy Manifesto
License of this document
The license of the Liberaform's Code of Conduct is Creative Commons Attribution Share-Alike, CC BY-SA. This means that you can use and modify this document as long as you mention the author and you use the same license if you make any modification.
Examples of mention:
How to mention this document:
- If there is no modification:
Code of Conduct from LiberaForms <https://docs.liberaforms.org/en/etiketo>. License: CC BY-SA
- If there is any modification:
This work is a modification by (the name of who modified it). Original work: Code of Conduct from LiberaForms <https://docs.liberaforms.org/en/etiketo>. License: CC BY-SA
References:
[1] LiberaForms Project
[2] Social Contract
[3] Association eXO
[4] Association LaLoka
[5] Project Fedicat
User roles
Anonymous user
Anyone who visits a public LiberaForm on the Internet.
Guest
A Guest can be granted access to read a form's answers. A Guest cannot create or edit forms.
Editor
This is default role for a registered user. An Editor can:
- Create, edit and publish forms
- Download answers in CSV (spread sheet) format
- Delete the form and/or it's answers
- Set expirary conditions. See expiration
- Share forms with other users. See sharing options
- And other form management options
Read the Editor guide
Authors
An Author is the user who first creates any given form.
- Author and Editor persmissions are the same.
- When a user is disabled by an Admin, all authored forms are also disabled and are not publically available.
- When a user account is deleted, all authored forms (and their associated Answers) are also deleted.
Admin
Admins are Editors but can also:
- Manage users and forms
- Change site configuration
- SMTP config
Admins cannot read the answers to other Editor's forms.
Read the Admin guide
Super admin
A Super admin is an Admin, but can also change the Author of a form.
Editor guide
When you create an account you can see the Editor panel. See User roles

Editor panel
The Editor panel has three items:
Personal Settings
This is your personal configuration page as Editor.
Here you can modify your email address, password, language and time zone.

Timezone
Ensure that displayed dates and times correspond to your geographical location.
See Timezone
Email notifications
You can configure each form individually to send you an email every time it is answered.
Define the default configuration here the new forms you create.
File uploads
-
Disk usage
The total disk space you are using and your maximum disk quota -
Form attachments
The total disk space used by form attachments you have solicited -
Form media
The total disk space used by the media you have uploaded -
Add and delete form media
Editbutton allows you to manage your media
See Media
Social
The feature Fediverse connect publish forms on the Fediverse.
See Fediverse connect
Delete my account
This button allows you to delete you account. All your forms, the answers to those forms, solicited form attachments and uploaded media will be deleted.
Contact information
Information made available by the site's Admins.
Timezone
Set this to your timezone. This will ensure that dates and times are correctly displayed to you independently of where the LiberaForms server is located.

Note that timezones are not always defined in the same manner. Try searching for your country name, capital city, or most-known city.
Media
Media files can be included as part of the Introduction text of your forms.

Disk space is not an infinite resource so, when your form is no longer in use, consider deleting any corresponding media files.
Fediverse connect
Share your forms in the Fediverse!

The Fediverse is a distributed social media network of federated, independent and interconnected servers. See Fediverse Party
Sharing your forms in the Fediverse means that you can publish a post with the link to your form, from LiberaForms to the Fediverse. But the form cannot be answered from the Fediverse itself as a poll.
Configuration
Connection name
The connection name is just some text that will help you remember which of your Fediverse accounts are you connected to.
Fediverse node
To configure this "Fedi connect" feature be sure you already logged in the account of the Fediverse you want to publish the form.
Enter the URL of your Fediverse node. Note that https:// must be prepended.
Access token
The Access token is a way to allow LiberaForms to publish forms in your name, on your node.
Click the Generate button to create an access token and you will be directed to a page on your node asking you to confirm.
The node name and the Access token are both encrypted and stored in LiberaForm's database.
My forms
Click on the My forms main menu item. There are three buttons at the top right:
-
New form
Create a new empty form.
See Form editor -
Templates
Use a template to create a new form.
See Templates -
Statistics
View information about the sum of your forms.
See Statistics
If you haven't yet created any forms, you will see the Templates page here instead.
See Templates

Table columns
-
Name
Name of the form. Click on the name of the form to view and edit settings.
See Form management -
Answers
Number of answers received on the form. -
Last answer
Date and hour of the last answer of this form. -
Public
Know if the form is publicly accessible. -
Shared
Know if the form is shared with other users. -
Created
Year, month and day when the form was created.
Templates
Templates are examples of forms that can be reused. You can use them as is, or modify them to fit your needs.
Click on the Templates button in the My forms page to see all available templates.

To use one of them, click the Show more link. There, click Use this template or Go back.

The workflow when using a template is the same as building a form from scratch: you can modify it and give it a name. See Form editor
New form
Start building a new form by first selecting a template, or by using the  button.
button.
Form creation is divided into three sections:
- Introduction text
- The form
- The form's URL
1. Introduction text
Your new form will begin with this text. Use this text to explain what your form is about and why people should fill it out. You can include as much detail as you wish.

The editor may seem a little strange at first because of different symbols,
like # that get added to your text. This is Markdown syntax, an easy way to write HTML.
You can safely ignore this syntax if you wish, however markdown is
widely used in LiberaForms and not difficult to learn.
Markdown is easy and fun! Learn its basic syntax
2. The form
Add elements to the form by just dragging and dropping them, or clicking them once.

See the complete list of form elements, their options and how to use them
Managing elements
Each element is displayed by a block that contains the Name on the left, and Delete, Edit, and Duplicate buttons on the right.

You can reorder the elements within your form by dragging and dropping them.
3. The form URL

Your form will have this address. People will use it to find your form on the Internet.
URLs can only consist of lower case letters, numbers and hyphens. If you enter any other character, LiberaForms will propose a slightly modified name to you.
To accept it, click onOK, use this URL
Preview and save the form
At the bottom of the page, two buttons are displayed:
Previewto check how it looks before savingCancelto abort the process
After saving the form, you are redirected to the form's management page.
Form elements
There are two basic types of elements:
-
Fields
Ask information from the user. -
Texts
Only display text. They can be used to orientate the user.
Fields
There are different types of fields. Short texts, long texts, multiple choices, dates, etc.
Fields share these common options:
-
Required
It won't be possible to send the answers until the element marked as Required is completed. -
Name
A short text. This is the new element's name. -
Description
A longer text to describe what you ask for.

Short text
Displays a Short text field, a one line text.
-
Example
Give an example to whom answers the form, a placeholder. -
Default
Give a predetermined answer in case the user does not fill this element up. -
Type
Define if it requires a short text or an email.
Use this element to solicit information like a Name, Postcode, etc.
Long text
Displays a Long text field.
-
Example
Give an example to whom answers the form, a placeholder. -
Default
Give a predetermined answer in case the user does not fill this element up. -
Rows
Define how many rows is the user expected to fill. The more the rows, the greater will the box look. This does not limit the text extension.
Use this element to solicit extended information like an opinion.
Dropdown options
Displays a dropdown list of selectable options.
Options
Define selectable options.
Single choice
Displays a group of options. Only one option can be selected.
-
Inline
Display the options horizontally, on the same line. -
Options
Define selectable options.
Multiple choice
Displays a group of options. Multiple options can be selected.
Early morning session
Early afternoon session
Evening session
-
Inline
Display the options horizontally, on the same line. -
Options
Define selectable options.
Date
Displays a Date field.
Number
Displays a Number field.
-
Default
Give a predetermined answer in case the user does not fill this element up. -
Min
The minimum value accepted. -
Max
The maximum value accepted. -
Step
The interval that arrows change.
File Upload
Displays a File Upload field allowing users to upload a file from their device.

Texts
These elements only display text. They do not ask any information.
Title
Displays a line of big text to the user, better known as a title.
Name
The text to be displayed.Type
The size of the text.h1biggest,h6smallest.
Paragraph
Displays a paragraph of text to the user.
Content
The text to be displayed.
Form management
Each form has a management page.

Details
Displays information about the current state of the form, and management options. At the top right there are two buttons:
-
View answers
Click to see answers.
See Form answers. -
Graphs
Click to see graphs.
See Statistics.
Below these buttons form details are listed:
-
Name
Displays the name of the form. -
Last answer
Displays when the last answer to the form was received.
See Manage answers. -
Public URL
Displays the public URL of the form. Share this URL so others can answer the form.- It will be blue when the URL is publicly accessible and it will become a regular link.
- It will be gray when the URL is not publicly accessible.
-
Public
Makes the form publicly accessible (True) or not (False). -
Fediverse
Share the form on the Fediverse, a distributed social media network of federated, independent and interconnected servers.- This option will show up only after you have set your Fediverse account in your personal settings.
-
New answer
If set toTrue, you will be notified each time you receive a new answer to this form. -
Expiration
Sets the expirary conditions.Falseby default.
See Expiration. -
Editors
Shares editor access via email.Not sharedby default.
See Editor role. -
Shared answers
Sends notifications via email on new form answer.
See Shared answers. -
Invitations
Displays pending Guest invitations.
See Invitations. -
Restricted access
Makes the form private, so only people logged in can answer to it.Falseby default. -
Confirmation
If enabled, sends an email to whom answered the form, to notify them that the answer was sent well.- This option will show up only if you enter a
Short textelement asking for an email address (Type).
- This option will show up only if you enter a
-
DPL (Data Protection Law)
Appends an agreement text to the form.Disabledby default. Use the buttonPersonalizeto edit the text.
After replying to the form
The users see a text just after they have sent the answer.
You can edit that text clicking the button Edit text on the top right side of this section, and confirm the changes clicking Save.

Other options
-
View log
Check all changes made to this form. -
Duplicate form
Use this form as a template to create a new form.
Note that, as it is a new form, you will have to set a new URL and preview and save it.
See Form editor. -
Embed form
Shows above an HTML code to embed the form in a website. -
Delete form and answers
Allows you to delete the form and all its answers.
Form
A preview of the form as it is seen on the Internet. Click Edit form to modify it.
Expiration

Notification
Set to False if you do not want to be notified by email when the form expires.
Expiration conditions
You can set the form to expire when meeting any of these conditions.
-
Date / Time
Choose the date and time when you want the form to expire. -
Number fields:
Form will expire when the sum of values between all answers to this field in this form reaches the specified value. For example, if you set expiration condition to value=5 on this number field, if you receive 2 answers that ask on this field for 2 and 3, the form will then expire.- This option shows up only if you enter a
Numberelement into the form.
- This option shows up only if you enter a
-
Maximum answers
The form will expire after it has been answered this many times.
When the form has expired
Users will see this text when the form has expired.
Click Edit text to modify this message.
Sharing

Editors
You can share form management with other users that already have an account on the server.
This enables you to create a team of Editors who share responsability for the form.
Add new Editors by entering their registered email address.
Shared answers
You can share access to only view the answers to this form with other registered users.
Share answers by entering their email address. If a user with that email address does not exist, you will have the option to send them, via email, an invitation to create a Guest user account.
Note that they will be able to pin answers and will receive an email notification when the form expires.
Invitation
Pending invitations are listed here.
Restricted access
This option lets you make the form private. Only people logged in on the server
will be able to view and submit data via the form. This may be useful for internal data collection within your organization.
By default, all forms are Public.
GDPR
The General Data Protection Regulation (GDPR) is the most vigorous privacy and security laws in the world. Though it was drafted and passed by the European Union (EU), it imposes obligations on organizations anywhere in the world when data collection is targets towards or related to people in the EU.

Personalize
As you are collecting data, use this section to inform anonymous users answering your form about who you are and what you will do with their data.
When this option is enabled a mandatory checkbox is shown at the end of the form. The default text I agree can be edited.
Form answers
View, filter, order, download and edit the form's answers.

Visualization
Table and cards
There are two ways to view the answers, as a table or as cards.
Table
-
Columns
Each column is an element of a particular form. Sort elements by clicking columns or using filters. To facilite visualization, first column is fixed when you scroll horizontally answers. -
Rows
Each row corresponds to all the answers that a particular person has sent for a particular form.
You can scroll the table horizontally (with the mouse or keyboard) to view the data that does not fit within the screen.
Cards
To display all the information at once, use the Cards option. Scroll vertically to consult all the answers. The Arrow icon hides and shows a card.

Pinned answers
The Pin icon allows you to mark or unmark answers. This can be helpful to highlight an answer or a group of answers for future reference.
Edition
Edit answers by clicking on them.
Edit button puts the display in Edit mode. Edit mode allows you to:
- Delete answers
- View fields previously deleted by an Editor
Delete answers
-
Trash iconbutton deletes one answer.Note that when you click once, the button change its color to yellow. If you click a second time, the button turns red and finally, the third time you click the button the answer is deleted.
-
Delete allbutton allows you delete all of the form's answers.
View deleted fields
This option is displayed when a field previously deleted by the Editor already contained collected data.
Graphs
Use the Graphs button to visualize the answers graphically. See Graphs
Download answers
Answers can be downloaded in three different formats
CSV
CSV is a common data exchange format that is supported by a wide range of applications. A downloaded CSV file can be imported into a spreadsheet.
JSON
JSON is an open standard file format and data interchange format often used by software developers and data analysts.
The PDF button displays options to create a PDF file.
Filters and field order
Answers can be filtered, ordered by field data, and the order in which the fields are displayed can be customized.
Graphs
You can right-click on any graph and download it onto your PC.
Time line
This graph displays the moment each answer was submitted.

Multiple choice
Form fields containing multiple possible answers.

Numeric fields
Numeric form fields are displayed showing the smallest number submitted, the largest, and the average of all submitted answers.

Admin guide
When you set up your own instance or some other admin gives you an admin role you can see the Admin panel.
See User roles
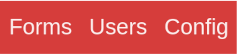
Admin panel
The Admin panel has six items. Three items on the left to administer the instance:
And three items on the right to manage forms, settings and log out:
Personal Settings
This is your personal configuration page as Admin.

Account information
Modify basic information as email address, password, language and time zone.
Email notifications
Choose True to receive a notification on each new answer to a form. Unenable mail notification by clicking False.
File uploads
-
Disk usage
Informs about the percentage of the total usage allowed. -
Form attachments
Usage for text files. -
Form media
Usage for image files. -
Add and delete form media
Editbutton allows to add new media or delete media that you previously uploaded to a form.

Social
The feature Fediverse connect publish forms on the Fediverse.
See Fediverse connect
My admin settings
Set true or false this options to get email notifications when new user has registered and when new form has been created.
Delete my account
This button allows you to completely delete you account.
Contact information
Information made available by Admins from panel configuration.
See Config
All Forms
All the forms on the server are listed on the page. Use filters to find and order forms.

Table columns
-
Name
Name of the form. Click on the name of the form to view the form's details.
As and Admin you can view but cannot edit the form's settings.
See Form management -
Created
Year, month and day when the form was created. -
Answers
Number of answers received on the form. -
Last answer
Date and hour of the last answer of this form. -
Author
Name of the author of the form. Click on the name of the author to view user details and statistics.
See User details -
Users
Number of Users with access to a particular form. -
Public
Informs if the form is publicly accessible.
Site Statistics
This button gives you information about all the forms created in this instance.

Admin Form management
As and Admin you can view but cannot edit the Editor's form settings.
An Admin cannot view a form's answers.
Details

-
Author
Name of the author of the form. Click on the name of the author to view the user's details and statistics. See User details -
Created
Year, month and day when the form was created.
Admin options
At the bottom of the page you will find a couple of options more.

-
Duplicate
Reuse a form. This option allows you to use an this form as a template to create a new form. Useful to help to find problems your users may be having. -
Disable
Makes a form publicly inaccessible and will return a404 not foundmessage. This form will not be public until an Admin enables this option again.
Users
A list of all users on this site.
See roles

-
Statistics
About all the forms created on this site.
See Site statistics -
Invitations
Invite a user or check all the invitations of this instance.
See Invitations -
Download CSV
Download all user data as a CSV (spread sheet).
See Download CSV
Table columns
-
User name
Name of this user. Click on the name of a user to view user details and statistics.
See User details -
Created
Year, month and day when the user was created. -
Enabled
Truemeans that this user is not blocked by any Admin.Falsemeans that is blocked. -
Email
Email address of this user. -
Forms
List of forms that this user has created. -
Admin
Truemeans that this user is Admin.Falsethat it's not.
Invitations
As an Admin you can invite other people to create a user. Invitations can also be deleted.

-
Created
Date of creation for this invitation. -
Email
Invited user's email. -
Invited by
User that has created this invitation. -
Role
Default role for this invited user.
See User roles
Invite a new user
Send an invitation by email including a message and define a role for this new user.

User details
Information about the user, statistics about the forms that has created and a list of its forms.

-
Username
Name of this user. -
Role
Shows if this user is Guest, Editor or Admin.
See roles -
Email
Email address of this user. -
Created
Year, month and day when the form was created. -
Validated email
This user has validated its email address. -
Uploads enabled
If the user can upload images it has Attachments enabledTrue. -
Uploads limit
Set a maximum of megabytes per user related to uploads. -
Blocked by admin
If this user is blocked by an Admin this option is markedTrue. -
Delete user and authored forms
As Admin you can delete a user and the forms that has created.
Forms
Information about this user's forms.

-
Name
Name of the form. Click on the name of the form to view and edit settings.
See Form management -
Answers
Number of answers received by the form. -
Last answer
Date and hour of the last answer of this form. -
Author
Trueif the user is the author of this form. -
Users
Number of Users with access to this form. -
Public
Trueif the form is publicly accessible. -
Created
Year, month and day when the form was created.
Config
Change the site's appearance and configuration.
-
Look and feel
Change the appearance of the site (name, color, icon, etc.).
See Look and feel -
New user
Define some items for new users. Allow attachments or set default language.
See New user -
Site settings
Configure some aspects of the site itself like terms and conditions, email server, type of attachements allowed, etc.
See Site settings -
Disk usage, contact and installation
Infomation about disk usage and installation and edition feature for contact information.
See Usage, contact and installation
Look and feel
Personalize the appearance of the site.

Site name
Change the name of the site.

Front page text
Edit the front page text with Markdown, a simple way to write HTML.
Learn more about Markdown

Logo
Change site icon. Choose an image from your computer: square and small images are recommended.
![]()
Primary color
Choose a color for the site. Use our proposed colors or use your own. Color codes begin with a hash symbol # followed by six letters and numbers. e.g. #d63d3b.
Learn more about HTML color codes

New user
Define default profile settings for new users.

Default language
Choose a language for new users.

Enable form attachments
Allow new users to upload images for their forms and solicit attachments. Set the option to True or False. This option can be set individually for each user on the User details page.
Upload limits
Information about the limit of uploads. This value is set by the sys-admin, the person who installed LiberaForms on the server.
Timezone
The default timezone for new users is set by the server's sys-admin.
Site settings
Define some settings for this particular LiberaForms instance.

Invitation only
Set to True if you want to allow registrations only if an invitation is recevied. Setting this option to False means that anyone having an email account can register to this instance.
Consent texts
Allows to Edit consent text for data protection and site terms.

Site terms
New users must agree to these terms and conditions. For example: This is a test site. Sooner or later your data will be lost.
-
Edit
This button allows you to modify the text. -
Add to New user form
This button adds this text to every form that a user creates.
Form consent
Shared texts can be used by other users in their forms as templates.
See Templates
Data protection
Edit a text to acomplish European General Data Protection Regulation. If you wish, share this text so others can adapt it to their needs.
See GDRP
Attachment types
Edit the type of files that you want allow for this instance. For example: pdf, png or odt.
Email server configuration
Configure your SMTP server here.

After you save your configuration, you can test it by sending yourself and email.

Disk usage, contact and installation
Disk usage
Infomation about disk usage.

-
Media
Size of Media files. -
Attachments
Size of form attachments. -
Total disk usage
Percentage of total disk usage.
Contact information
Helpful text only visible to your users. Tell your users how to get in touch with you defining a text. For example: Please send inquiries to info@mydomain.com

Installation
Creation date of this installation and it's current LiberaForms' software version.

Super admin
Each LiberaForms site has one special Admin user. This Super admin role can:
- Change the Author of a form See more here
Change author
This option allows you to change the author.
Useful for example if a colleague has gone on holiday and you need access to their form.
Please use wisely.

Note that this option will be removed in a future version of LiberaForms.
General usage info
Information for general usage like markdown syntax and others.
Markdown
Markdown is an easy way to write HTML code.
Titles
Titles are lines of text that begin with a # followed by a space.
This markdown syntax ..
# A big title
.. produces
A big title
The more # you add, the smaller titles become.
This markdown syntax ..
## A smaller title
.. produces
A smaller title
Paragraphs
Use a blank line to separate one or more lines of text and you will create paragraphs.
This markdown syntax ..
Use free software.
It is respectful.
.. produces
Use free software.
It is respectful.
Line breaks
You can put each sentence into a separate line and they will be displayed in a single line.
This markdown syntax ..
Other animals and plants deserve our respect.
Take care of them,
be kind.
.. produces
Other animals and plants deserve our respect. Take care of them, be kind.
If you want to use different lines without using paragraphs, add two empty spaces (represented here as ·) at the end of the line.
This markdown syntax ..
Other animals and plants deserve our respect.··
Take care of them,··
be kind.
.. produces
Other animals and plants deserve our respect.
Take care of them,
be kind.
Mark up text
You can make a text bold, italic, crossed out or monospace (also known as 'code')
Lists
Unordered lists
Begin each line with a + followed by a space.
This markdown syntax ..
+ The first item
+ Number two
+ The last item
.. produces
- The first item
- Number two
- The last item
Ordered lists
Begin each line with 1. followed by a space.
This markdown syntax ..
1. The first item
2. Number two
3. The last item
.. produces
- The first item
- Number two
- The last item
Indented lists
Create an indented list by adding two empty spaces to the beginning of the line.
This markdown syntax ..
* The first item
* Number two
1. A sub item
2. And another
* The last item
* More last item items
* The very last item
.. produces
- The first item
- Number two
- A sub item
- And another
- The last item
- More last item items
- The very last item